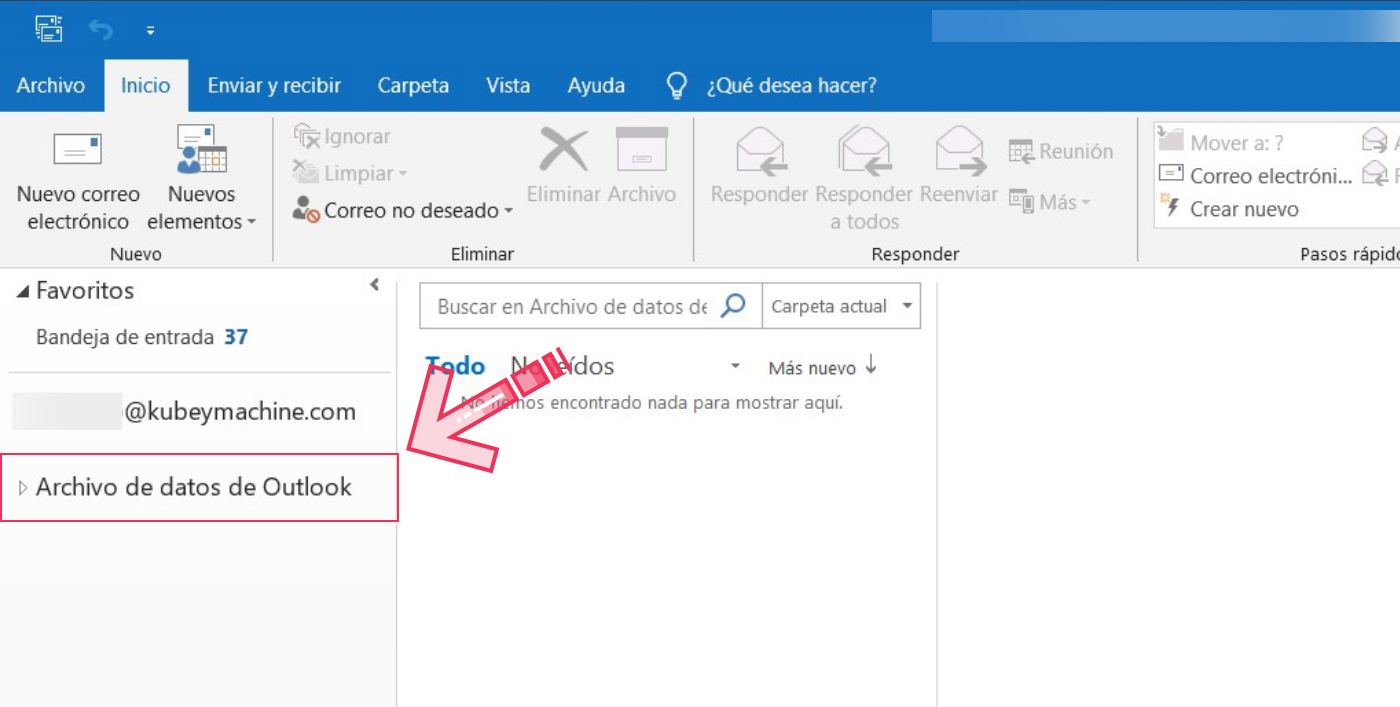Cómo hacer una copia de seguridad de los correos electrónicos de Outlook
Exportar correos electrónicos de Outlook a formato PST
La primera forma de hacer una copia de seguridad de su correo electrónico de MS Outlook es exportando mensajes de correo electrónico al formato PST de Outlook.
Un archivo con una extensión .pst (archivo de formato PST) es un archivo de información utilizado por Microsoft Outlook y Microsoft Exchange. Los ejemplos de los tipos de datos de correo electrónico de Outlook que puede guardar en un archivo con formato PST incluyen:
Carpetas de correo electrónico
Información del contacto
Información del calendario de Outlook
Datos del Domicilio
Paso 1. Acceda al Asistente de importación y exportación
Haga clic en la opción Abrir y exportar:
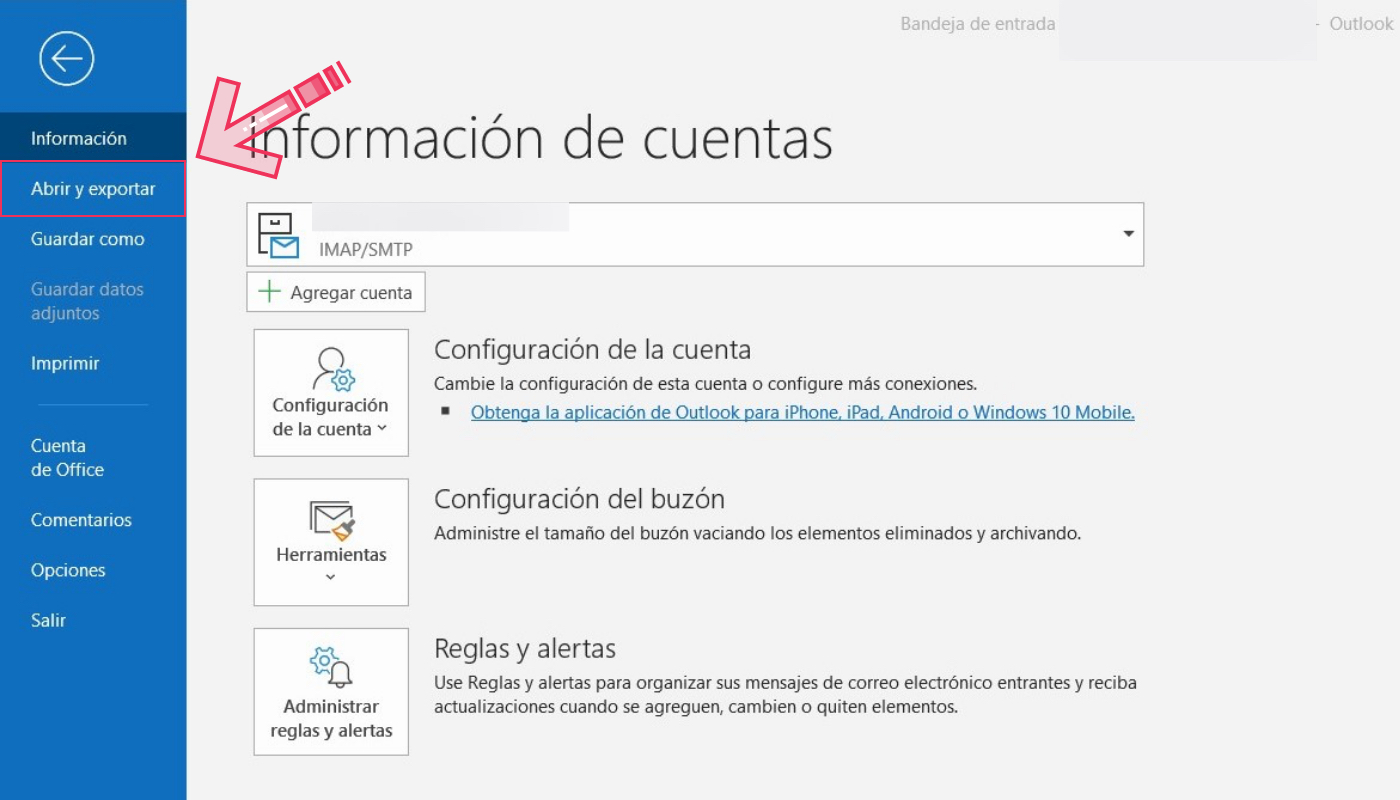
Luego, haga clic en el botón Importar / Exportar.
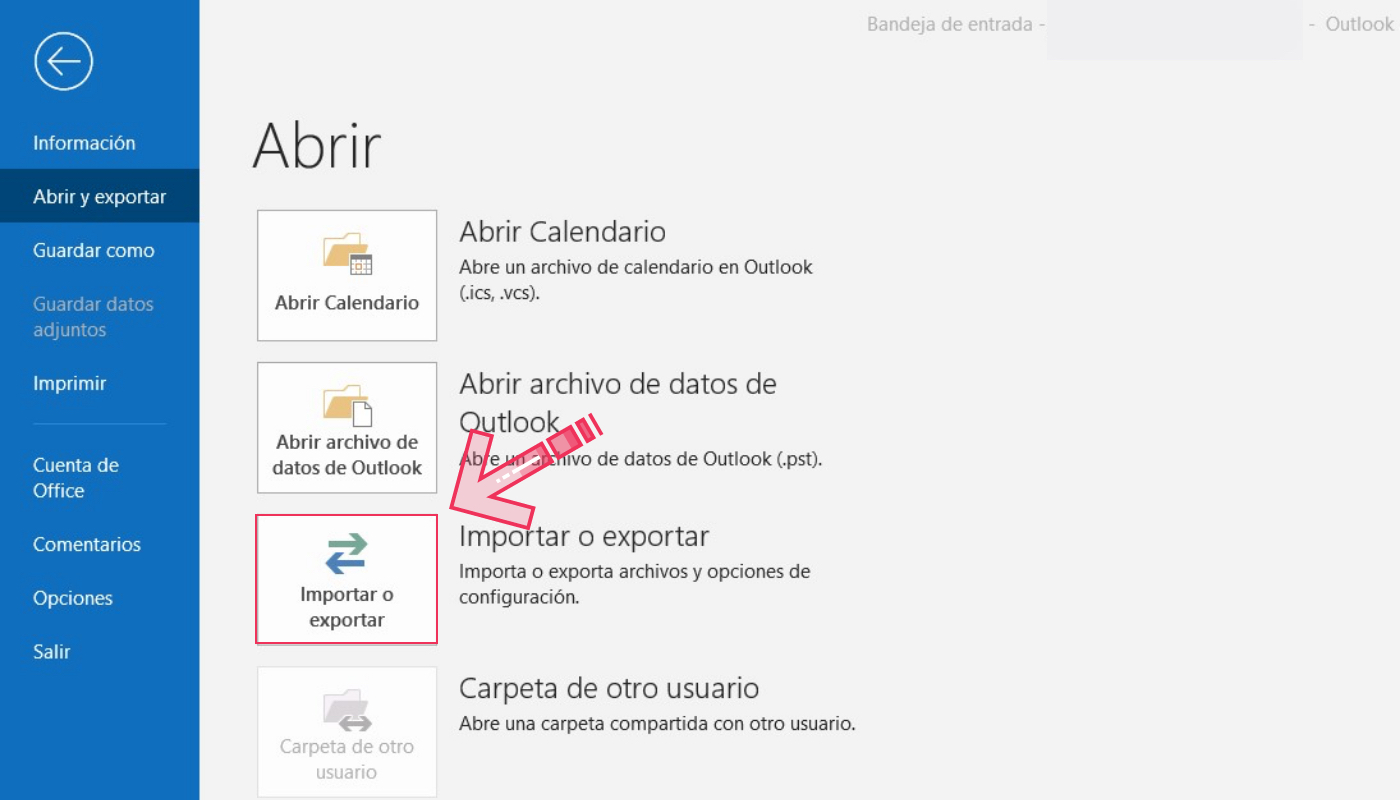
El sistema vuelve a su bandeja de entrada y aparece el Asistente de importación y exportación:
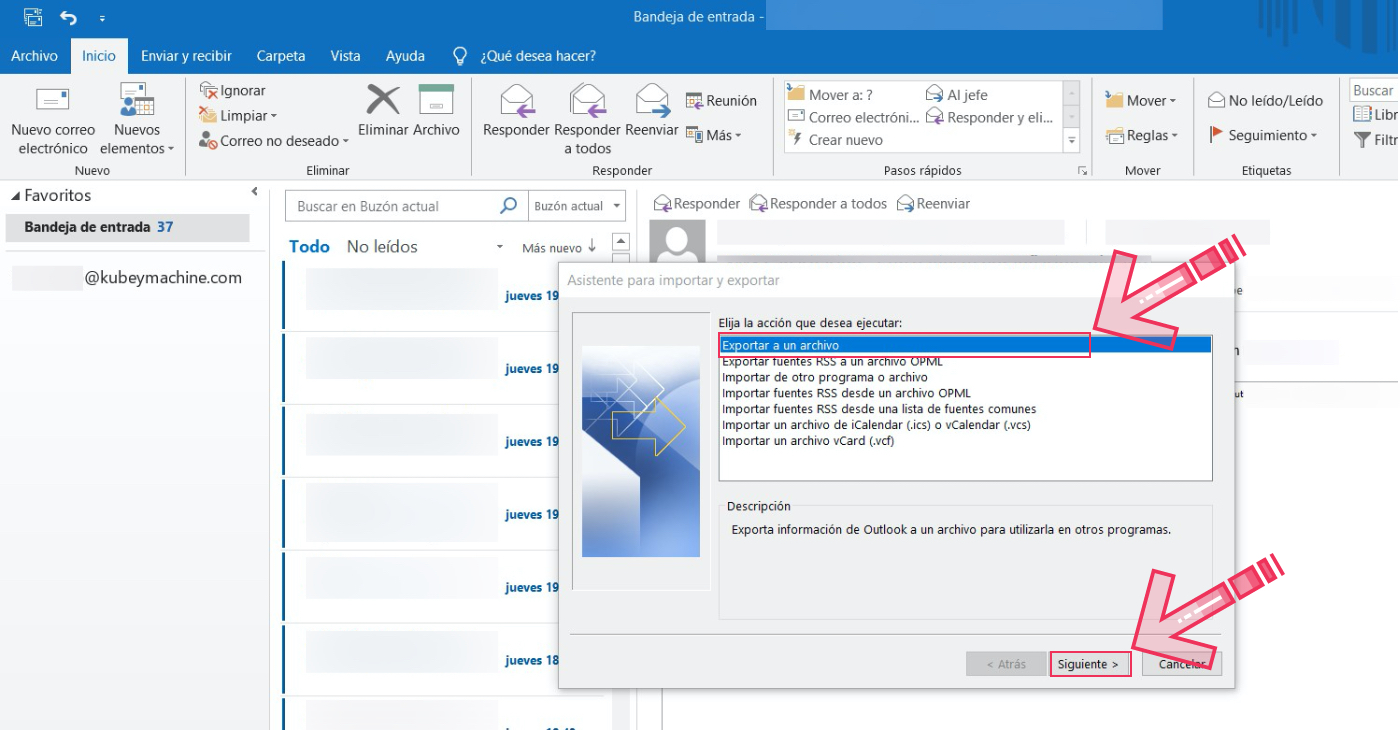
Paso 2. Use el asistente para exportar correos electrónicos de Outlook a formato de archivo PST
Seleccione la opción Exportar a un archivo y luego haga clic en el botón Siguiente en la parte inferior del asistente. El asistente le solicita que seleccione un tipo de archivo:
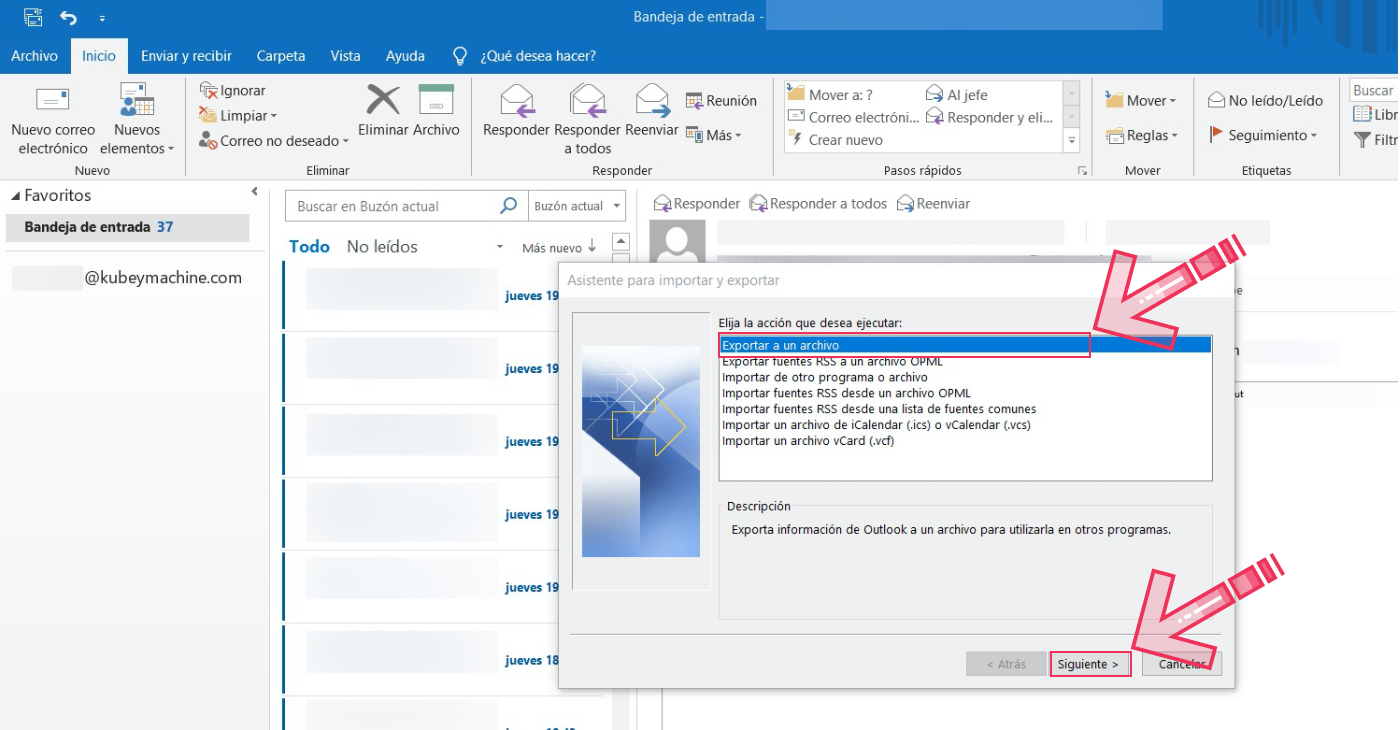
Elija la opción Archivo de datos de Outlook (.pst) . Haga clic en el botón Siguiente
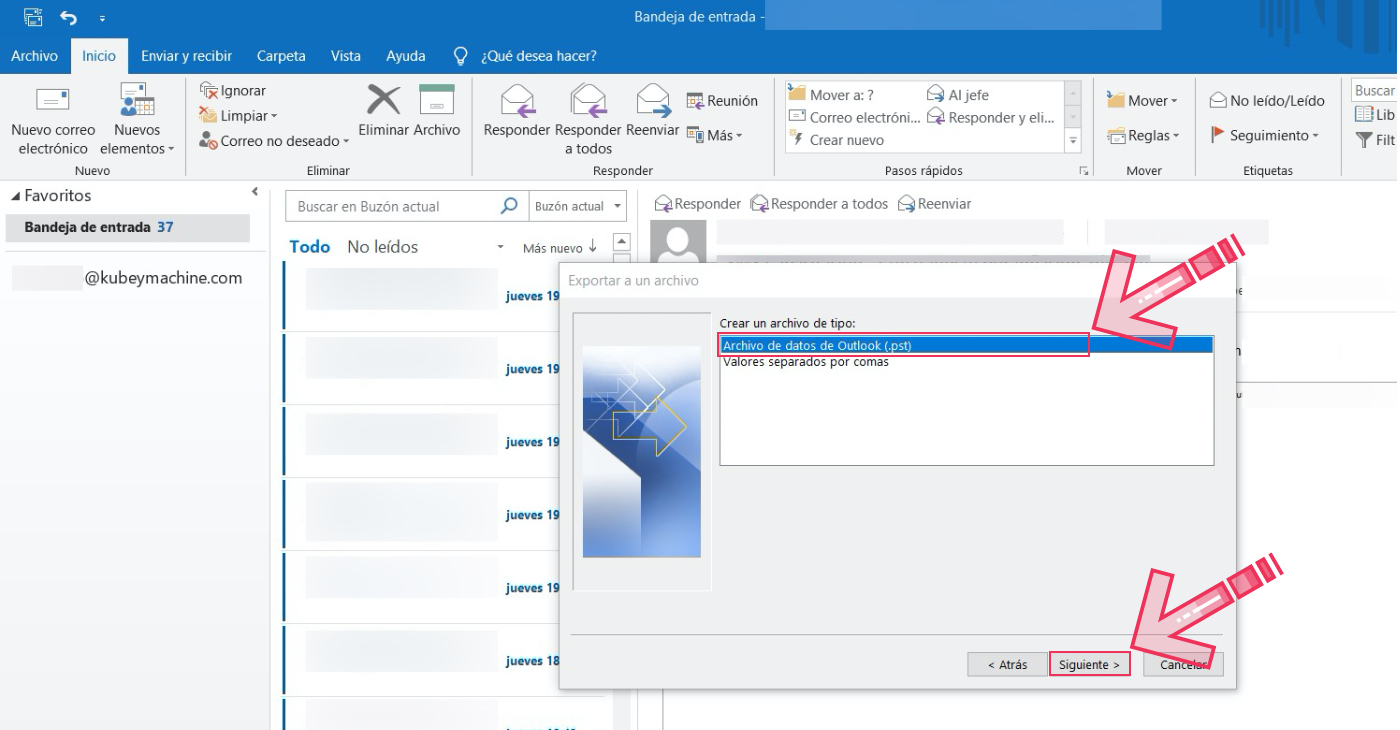
A continuación, se le solicita que seleccione una carpeta de Outlook desde la que desea exportar datos:
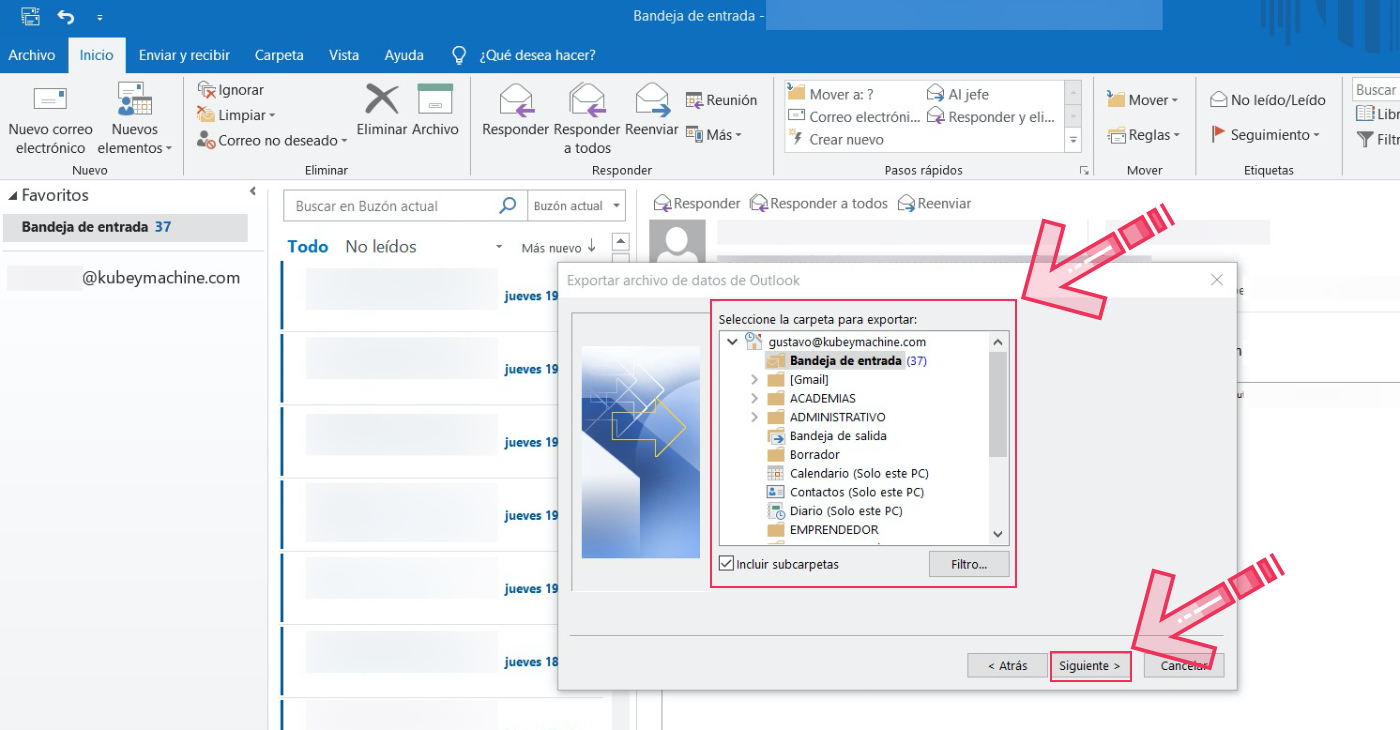
Use la barra de desplazamiento para moverse hacia arriba y hacia abajo para ver todas sus carpetas actuales de Outlook. Cuando haya seleccionado una carpeta, haga clic en el botón Siguiente.
Nota : También puede elegir hacer una copia de seguridad de los contactos de Outlook, la información del calendario, las notas y las tareas desde este mensaje.
Paso 3. Seleccione la ruta donde desea almacenar su copia de seguridad PST
En el siguiente mensaje, busque y encuentre una ruta para exportar el archivo de datos de Outlook. O bien, puede guardar el archivo en la ruta predeterminada. Si guarda el archivo en la ruta predeterminada, deberá especificar si desea permitir elementos duplicados. También puede cambiar el nombre del archivo en este indicador, lo cual es una buena idea, porque el nombre predeterminado del archivo es: backup.pst . Recuerde el nombre del archivo y la ubicación del archivo PST de Outlook que seleccionó para que pueda encontrar su archivo PST de Outlook más adelante.
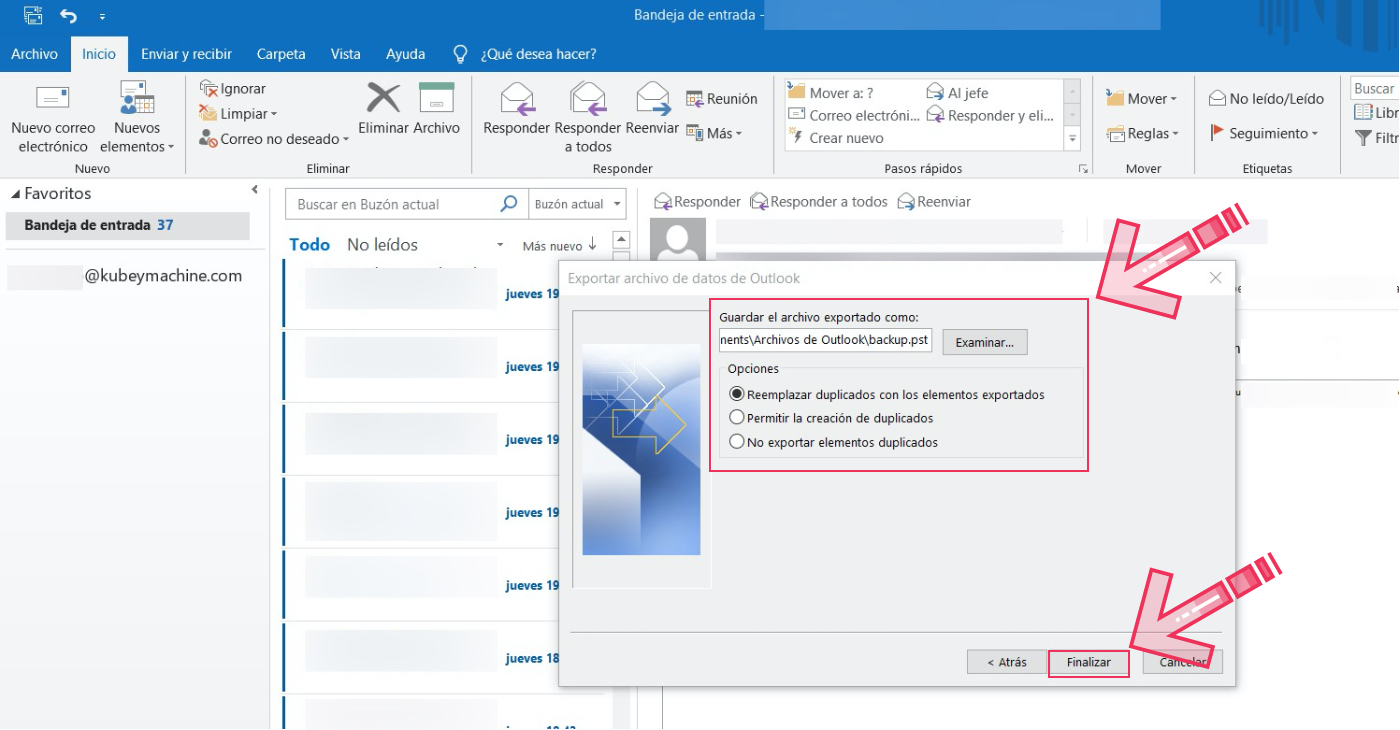
Luego de que haya hecho su selección, haga clic en el Finalizar botón en la parte inferior del indicador. Se le solicita que cree una contraseña. Este es un paso opcional, pero podría ser importante si los datos que está respaldando son confidenciales y deben protegerse.
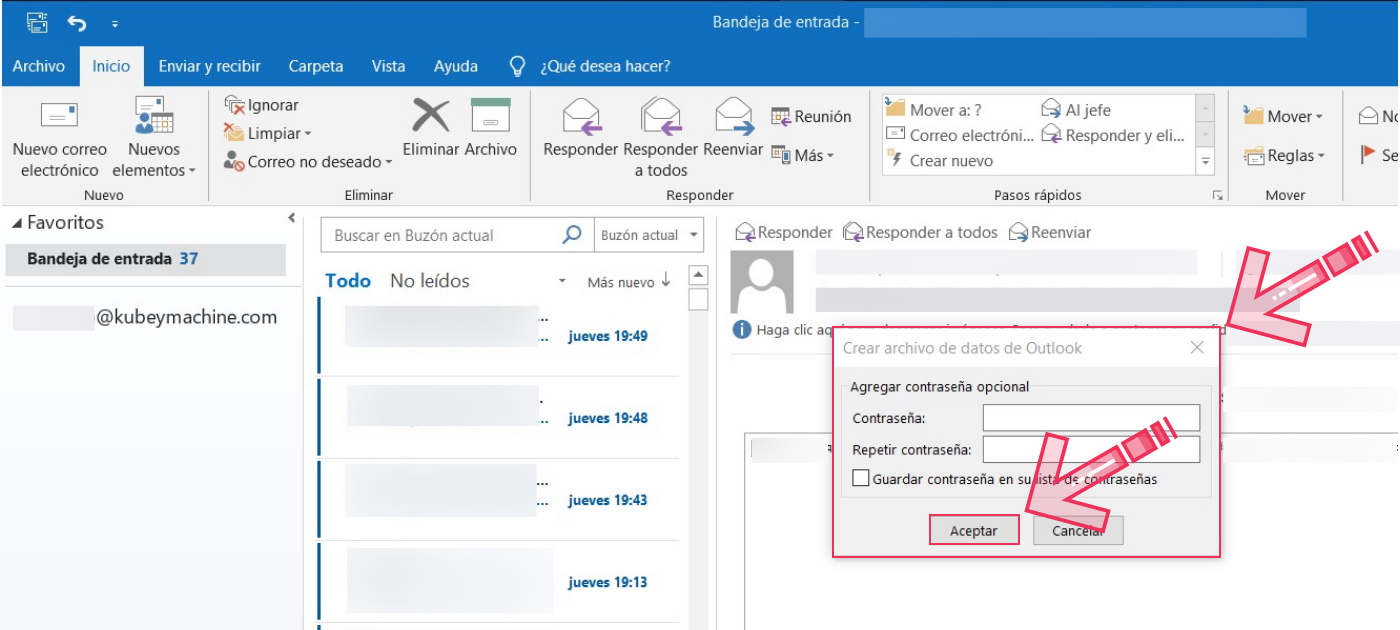
Dependiendo el peso de los archivos de los cuales estemos haciendo el respaldo de datos puede aparecer un cartel de progreso, indicando que se esta haciendo le proceso:
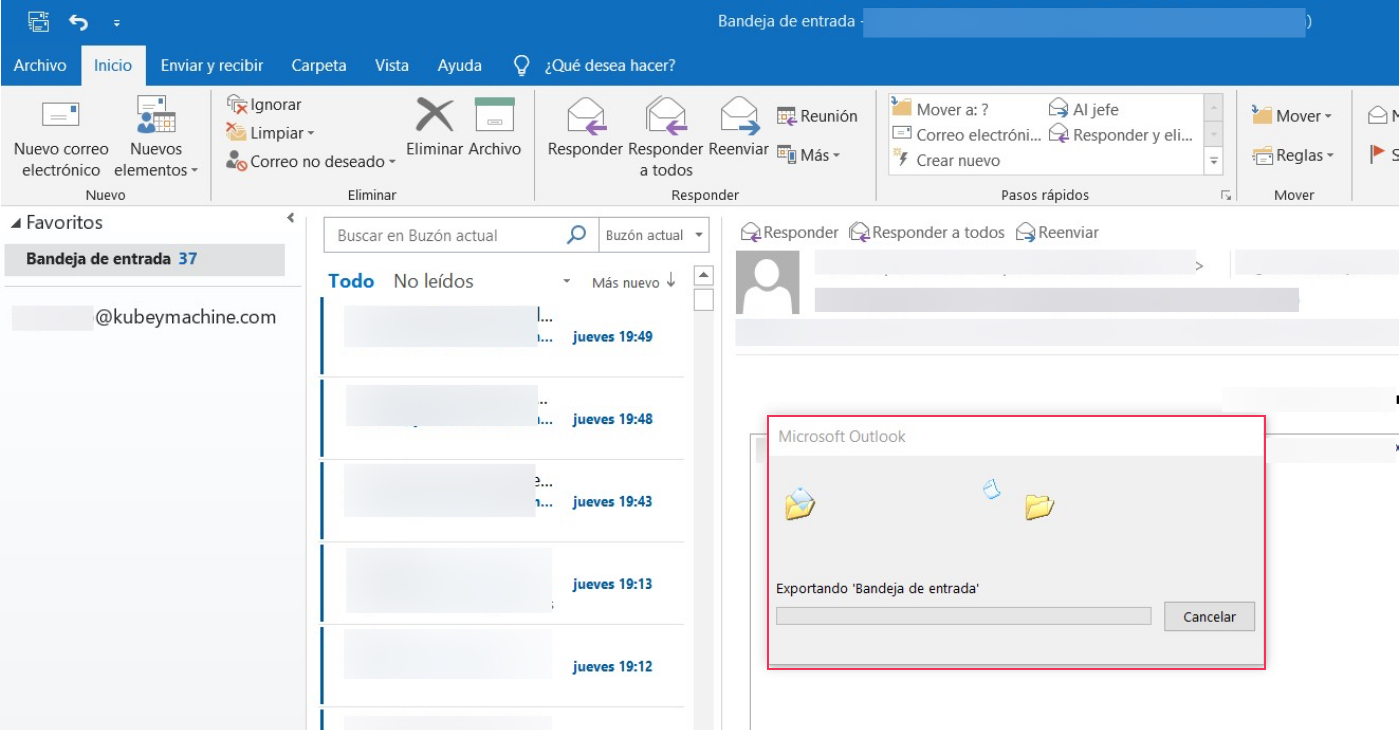
Después de exportar la carpeta seleccionada a un archivo PST, puede verificar si el archivo está allí abriendo la carpeta en el Explorador de archivos .
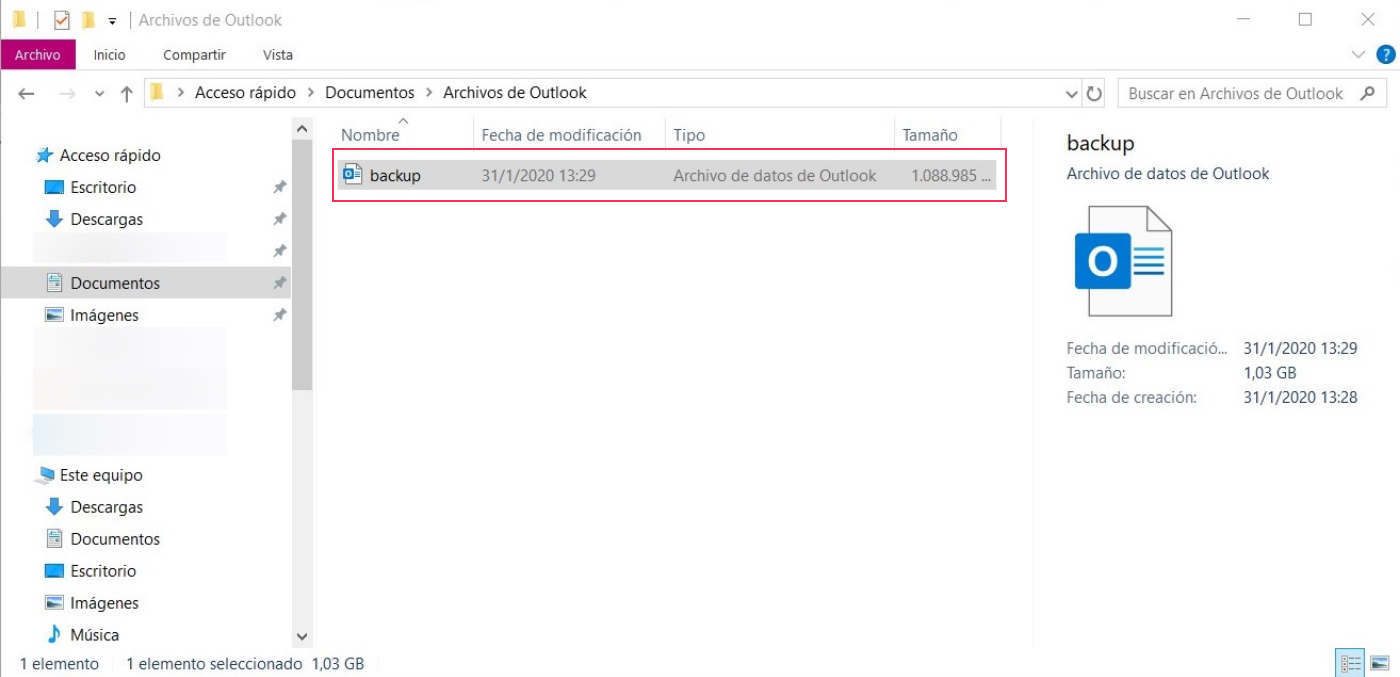
Paso 4. Importando datos a Outlook
Para acceder a su archivo de copia de seguridad de Outlook, comience desde la pantalla Información de la cuenta de Outlook. Haga clic en Abrir y exportar> Abrir archivo de datos de Outlook.
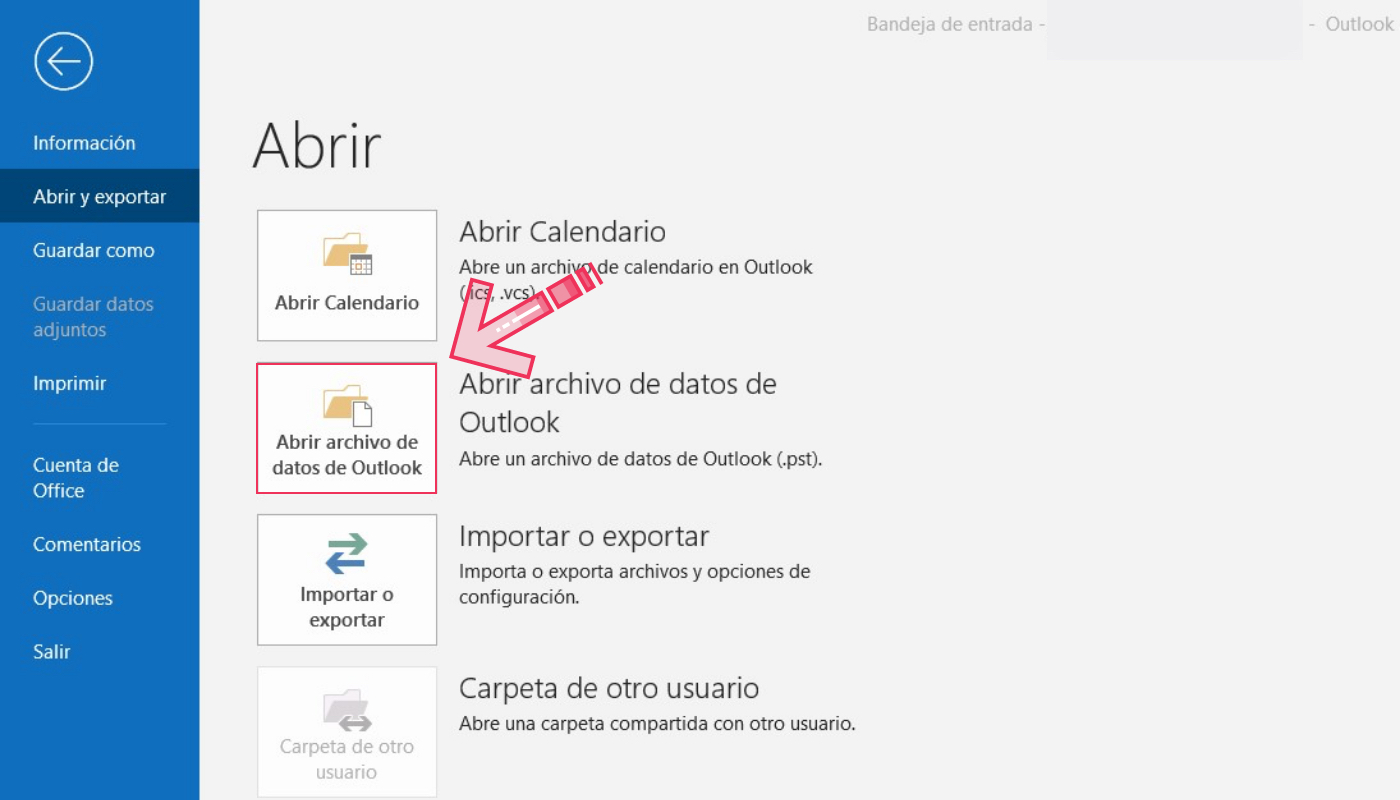
El Explorador de archivos se abre en la ubicación predeterminada. Si ha guardado su archivo de copia de seguridad de Outlook en otro lugar, deberá navegar a la ubicación donde está almacenado su archivo PST de copia de seguridad.
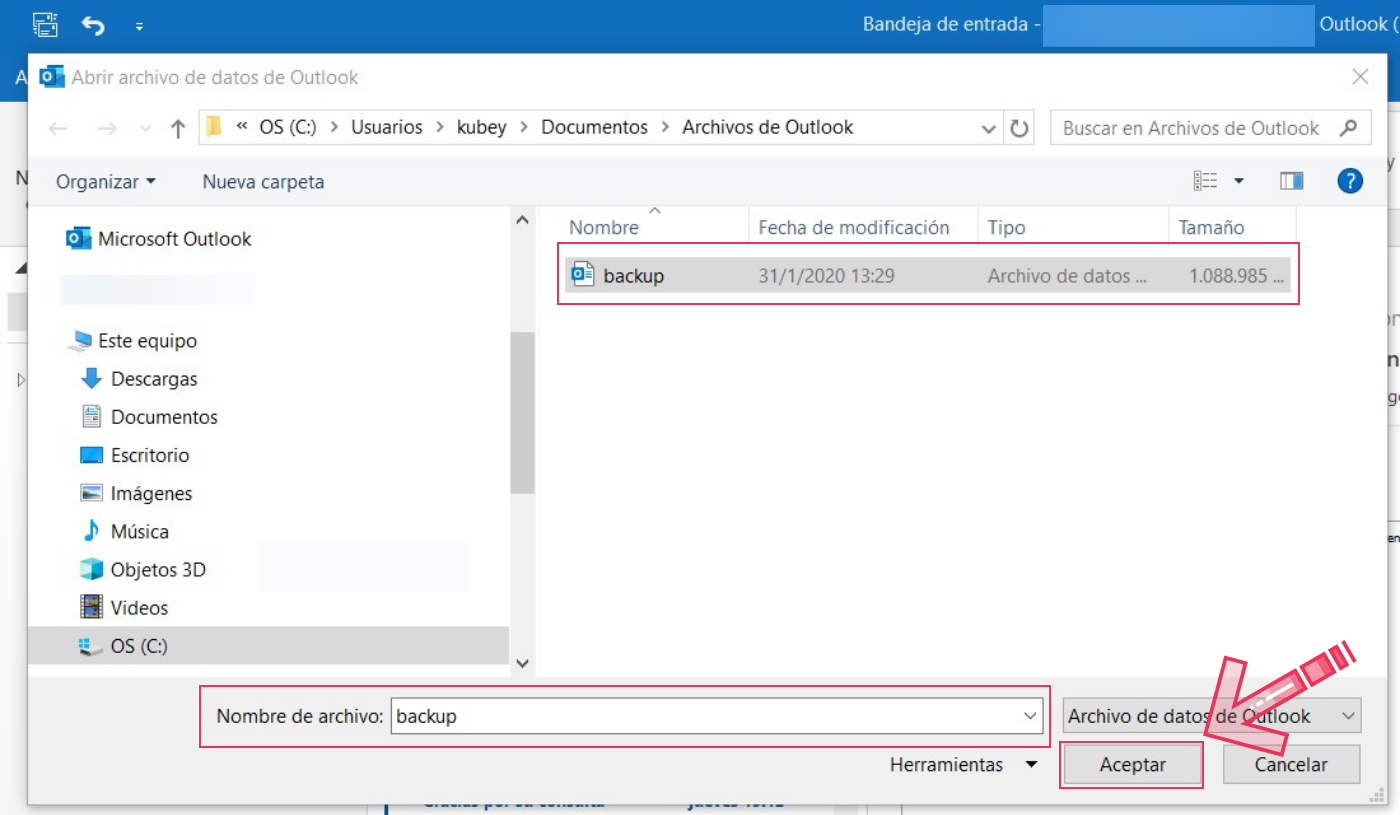
Haga clic en el archivo, luego haga clic en Aceptar . El sistema vuelve a su bandeja de entrada.
En el panel de navegación de la izquierda, verá una nueva categoría en la parte inferior del panel, debajo de los archivos: Archivo de datos de Outlook . Esta categoría contiene la información de la carpeta de respaldo que acaba de abrir. Para abrir el archivo y acceder a sus datos, haga clic en la flecha a la izquierda del mismo. Como la carpeta que archivé era una subcarpeta de mi carpeta Bandeja de entrada cuando la archivé, esa estructura se conservó. También tengo que hacer clic en la flecha a la izquierda de la palabra Bandeja de entrada.